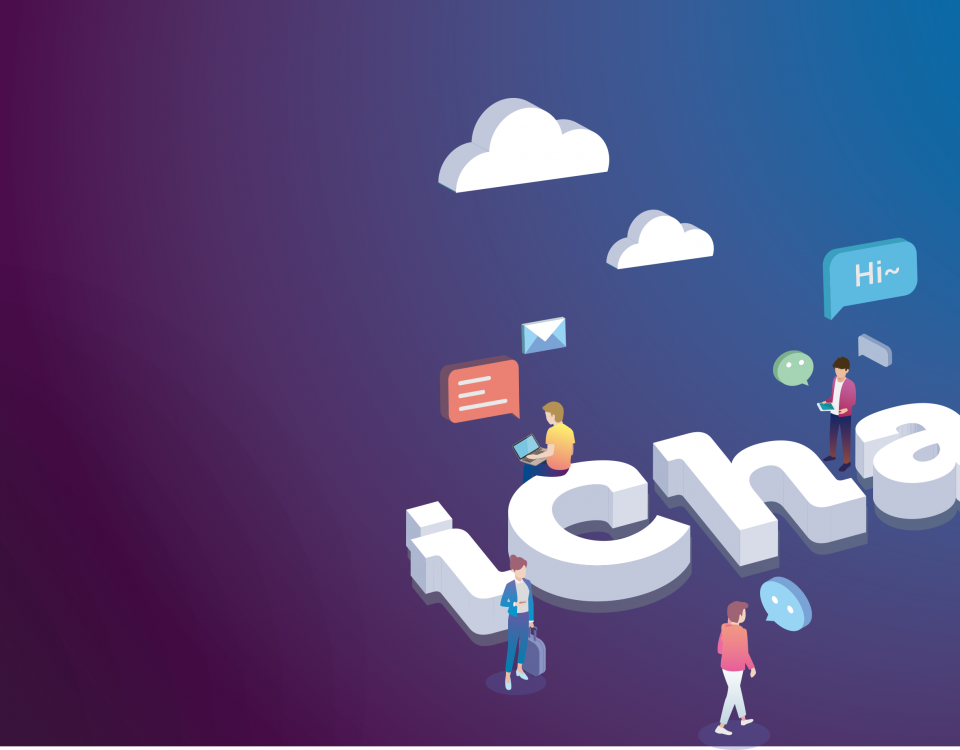Table ‘mysql.servers’ doesn’t exist
August 9, 2010
kamus indonesia-inggris untuk leopard+
October 2, 2010GoDaddy – Creating / Registering NameServers
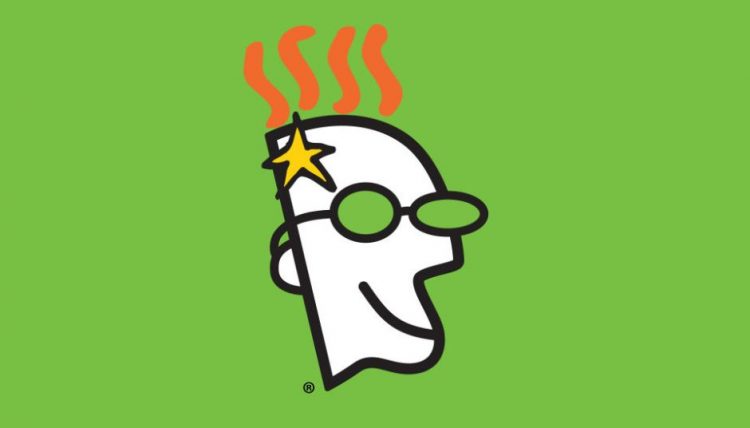
Getting there
- Point your web browser to http://www.godaddy.com/
Logging into your account
- Log into your account by clicking on the “My Account” link located just below the menubar of the webpage. If you don’t have an account yet, you will have to create one.
- Enter your login name or customer number in the entry box labelled “Login Name or Customer Number”.
- Enter your password in the “Password” entry box located below the “Login Name” entry box.
- Click on the “LOGIN” button located below the “Password” entry box.
Choosing a domain
- Good! Now that you have logged into your account, select the “Manage Domains” menu item from the “Domain Names” drop down menu located on the left side of the webpage.
- Below the “Domains Names” menu, select the domain for which you will be creating nameservers. If you do not have any domains, you will have to register one. For example, awebsite.com.
Creating the first nameserver
- In the bottom right hand corner of the webpage (you may have to scroll down), expand the “Domain Host Summary” box by clicking on the “+” icon.
- Click on the “Click here to see details or to modify” link below to begin creating the your nameservers.
- On the right side of the domain, enter the host name of your first name server in the entry box labelled “Host”. The most common names are “ns1” or “dns1”. For example, ns1.baskoro.net or dns1.baskoro.net.
- Just below, add the IP of the nameserver in the “IP Address” entry boxes. For example, 202.169.xx.xx
- Now create the nameserver by clicking on “Add New Host”.
Creating the second nameserver
- You will need to create at least 2 nameservers. To create a second nameserver, repeat steps 10 to 12. Common practice dictates that the second nameserver will be named “ns2” or “dns2”. For example, ns2.baskoro.net or dns2.baskoro.net.
- By convention, the last part of the ip address of the second nameserver will be incremented by 1. For example, 202.168.xx.xx.
- At this point you could add additional nameservers but it is not required. To save your nameservers, click on “Save Changes”.
Final thoughts
- Excellent! You have successfully created private nameservers at GoDaddy.com! Remember that your changes may take up to 72 hours to take effect (propagate).